[엑셀 실무] 필터 기능과 자동 합산 기능을 활용한 퇴근시간 앞당기기
(함수 없이).
안녕하세요.
스베니르 입니다.
실무에서 가장 많이 쓰이는 프로그램이 머냐고 묻는다면 열에 아홉은 엑셀이라고 답할 것입니다.
이런 유용한 엑셀 중 실무에 가장 유용하게 쓰이면서, 퇴근시간을 앞당길 수 있는
필터 기능과 자동 합산 기능에 대해 알아보겠습니다.
오늘은 함수 식 없는 순한 맛 버전입니다.
예시 문제) 우리가 보낸 아이템 수량과 상대에서 보낸 아이템 수량이 맞는지 확인
우리는 수출상에게서 물건을 받아오는 수입상입니다.
원하는 물건에 대한 견적 요청서를 보냈고 가격 견적서를 받았습니다.
견적 품목이 세분화되어 있고, 아이템의 수량이 많아서 수출상에서 견적 요청서에 맞게
견적서를 보냈는지 확인하고 싶을 때, 필터 기능을 사용해 봅시다.
업체 별로 다양한 아이템이 있습니다.
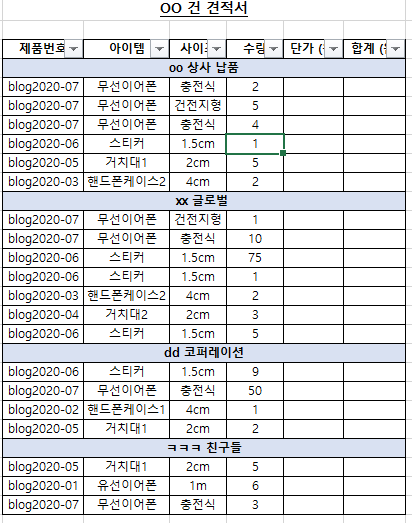
이 표는 보기 좋으라고 만든 표이고 저흰 이대로 수출상에게 던졌습니다.
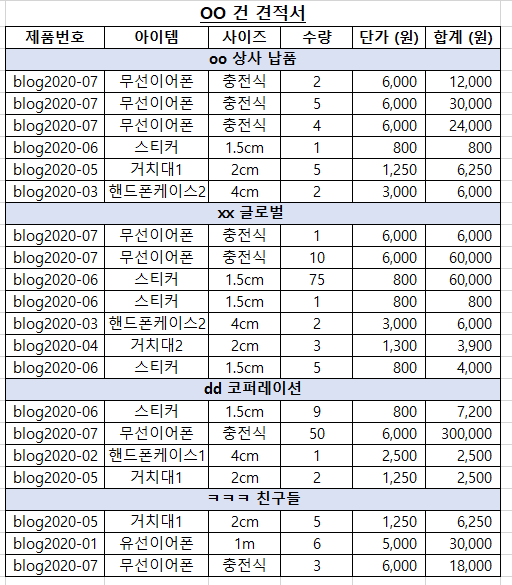
짠 이렇게 단가가 입력된 가격 견적서가 왔네요. 사실 아이템 품목이 이정도 밖에 없다면 그냥 하나씩
확인해도 됩니다. 하지만 방대한 데이터를 처리할때는, 필터 기능을 이용해 시간을 절약할수 있습니다,
필터 기능을 이용하여, 아이템별로 구별해 볼까요?

빨간색으로 순서 표시한대로
1. B4열에서G4열까지 끌어 잡기
2. 데이터 카테고리 클릭
3. 필터 (깔대기) 클릭하기\
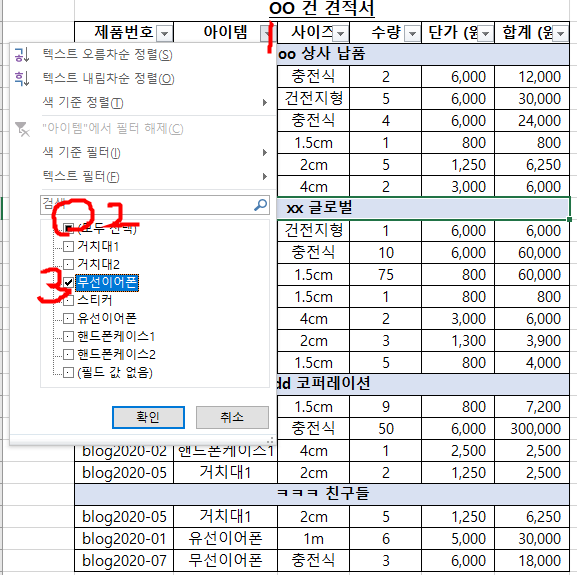
1. 필터를 이용하면 아래로 보는 화살표가 생기는데, 이걸 누르고
2. 무선 이어폰을 제외한 모든 아이템을 선택을 빼주시고 3. 무선 이어폰만 남기고 확인을 눌러주시면 됩니다.

위에서 학습한 방법 그대로 사이즈에서 충전식과 건전지형을 나누어 줍니다.

이제 자동 합산법을 알아봅시다.
필터로 품목별 사이즈와 수량 을 분류했다면, 이제 그 수량의 합을 알아볼까요?
여기 엑셀의 자동합계 기능은 계산기나 sum함수가 없어도 가능합니다.
그 방법은 바로!

그냥 드래그로 수량 칸을 쭉 잡아주시면 됩니다.
드래그로 잡힌 칸의 합계가 엑셀 파일 밑에 보이실 겁니다.
*여기서 꿀팁은, 내가 입력한 아이템 전체수량이 맞는가를 검산하고 싶으시다면,
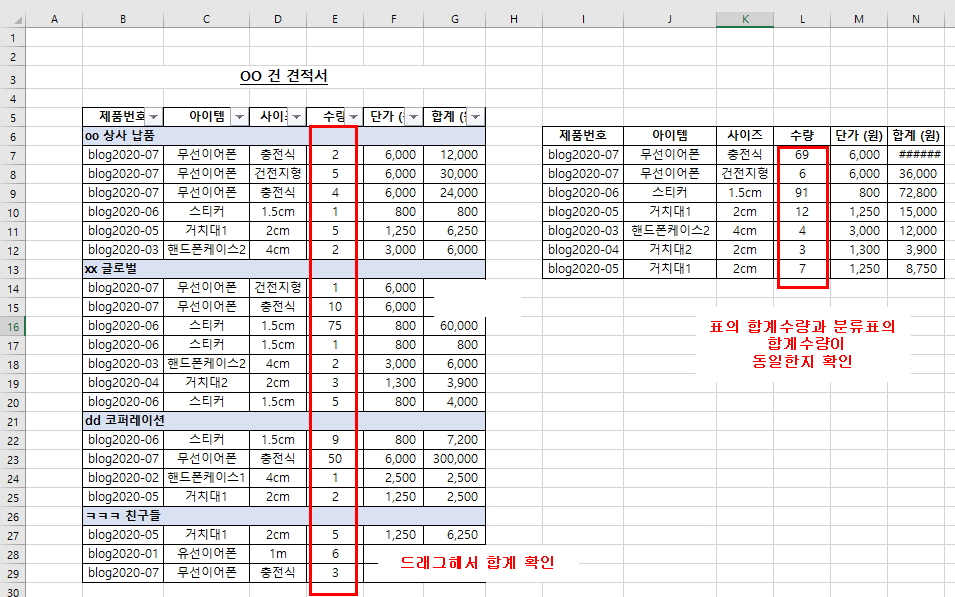
메인 표의 수량 열인 E2:E25를 드래그해서 나온 전체수량과
분류해둔 표의 수량 열인 L2:L9을 드래그해서 나온 수량이 위 사진과 같이
합계: 192로 맞다 면 전체수량은 이상없이 입력한 것으로 확인이 됩니다.
사실 필터 이용법은 함수를 이용한 실무업무 이전에 간단한 아이템 분류에 쓰이는 방법입니다.
그렇치만 필터 쓰는법 하나만 알아도 크게 시간을 줄일수 있습니다.
자동 합계 기능은 은근히 모르시는 분들이 많더라고요, 하나하나씩 계산기 찍거나 sum 함수를 써가며
계산하는 분들이 있어 정보공유 드리고자 적게 되었습니다.
다음 시간에는 함수 활용을 통해 더욱 세세하고 방대한 아이템 분류하는법을 배워보도록 하겠습니다.
글이 마음에 드셨다면
♥좋아요와 ☞구독하기 눌러주세요.
감사합니다.




댓글