포토샵 전경 색, 배경색 이용 색칠하기 레이어의 이해
안녕하세요.
스베니르 입니다.

오늘은 포토샵의 이용한 색칠과 레이어를 이용한 수정 방법을 공부해보겠습니다.
먼저 개념 설명이 필요하겠는데요 ㅎ
전경 색과 배경색의 이해

포토샵 왼쪽 풀파 레트의 맨 아래를 보시면 빨간 네모와 같이 색깔 커서가 있어요.
뒤에 사각형은 배경색, 앞의 사각형은 전경 색으로 보시면 됩니다.
쉽게 풀어 설명하면
1. 하얀색 사각형 -> 배경색 -> 도화지
2. 검은색 사각형 -> 전경 색 -> 도화지에 색칠할 색상
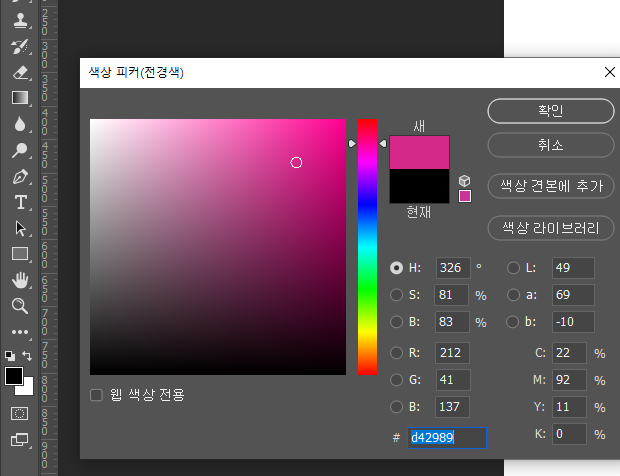
전경 색을 클릭하면 위와 같이 색상 피커가 나오는데 여기서 원하는 색상을
골라주시면 됩니다. 큰 막대에서 전체 색상을 고르고 세부 색상은 옆에 큰
사각에서 고를 수 있어요.
선택 툴을 이용한 색상 칠하기
인생과 포토샵은 언제나 선택의 연속입니다.
포토샵은 특히 어떤 작업을 할 때 항상 선택 툴로 선택을 진행해야 넘어갈 수 있습니다.
전경 색으로 색상을 지정했으면 이 색상이 들어갈 부분을 선택해 줘야겠죠?
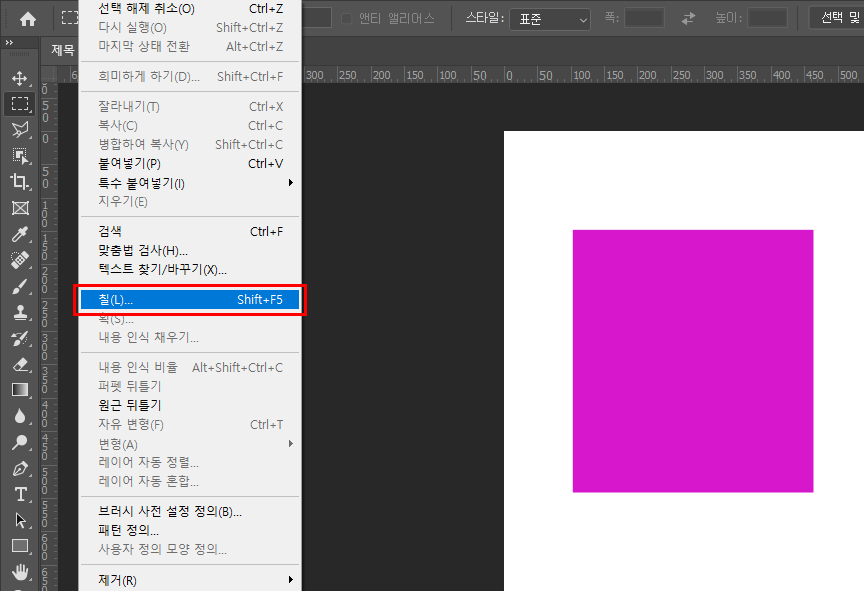
저는 사각 툴을 이용해 선택을 했고 편집 카테고리에 칠을 이용해 색상을 넣었습니다.
이제 단축키를 이용해 볼까요?
전경 색 채우기 : Alt + delete
배경색 채우기 : Alt + delete
단축키를 이용한다면 보다 쉽고 빠르게 편집이 가능하겠죠?
동영상으로 배워볼게요.
영상처럼 파란색으로 전경 색을 채웠다면, 배경색인 하얀색 원형으로 지우는 것도 가능합니다.
레이어를 이용한 색상의 이동
이제 심화학습으로 레이어를 이용 도면의 움직임 및 겹치기를 해보겠습니다.
저번 시간에도 이야기했듯 포토샵은 도화지로 보시면 됩니다.
도화지에 그림을 그리고 그걸 떼어내면 사진과 같이 떼어낸 부분에 자국이 남게 됩니다.
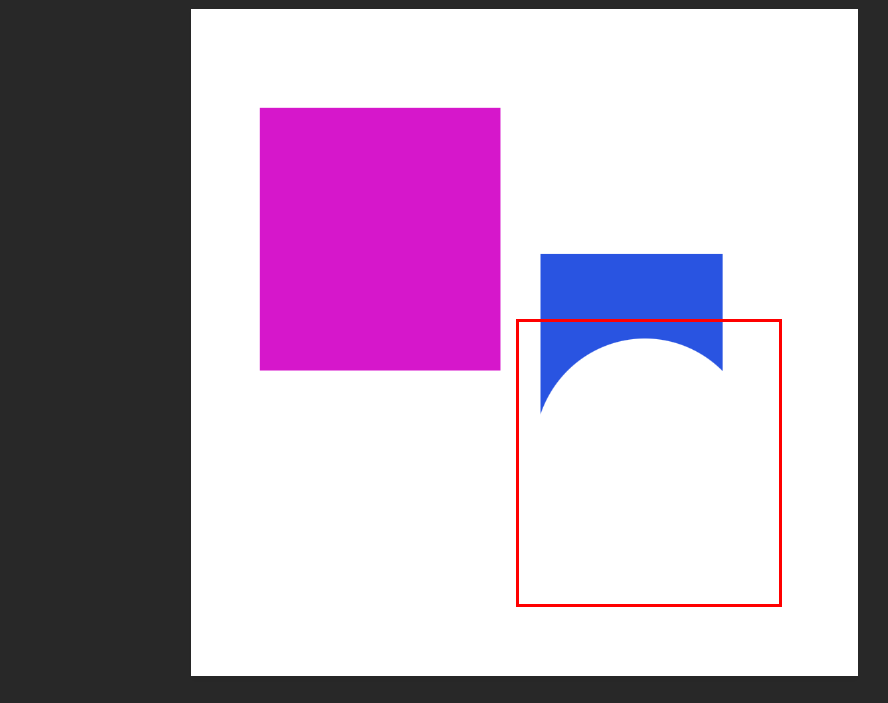
동그라미를 떼어내면서 파란색 부분에 자국이 남았어요..
온전한 사각형을 유지하면서 동그라미를 떼어내고 싶다면 레이어를 이용해 보세요!
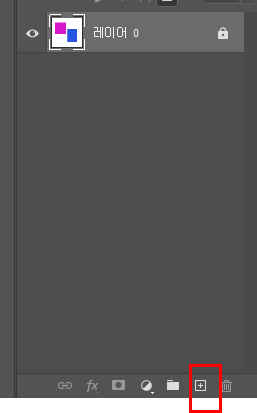
레이어 상자에 사각 버튼을 눌러서 레이어를 추가하겠습니다.
이 원리를 쉽게 설명하자면 도화지 위에 투명 도화지를 하나 더 올린다고
보면 됩니다.
이미 분홍 파란 사각형이 그려진 도화지 위에 투명 도화지를 겹치고
투명 도화지에 원을 그리면 아래 도화지에 방해되지 않고 맘껏 움직일 수 있는 거죠.
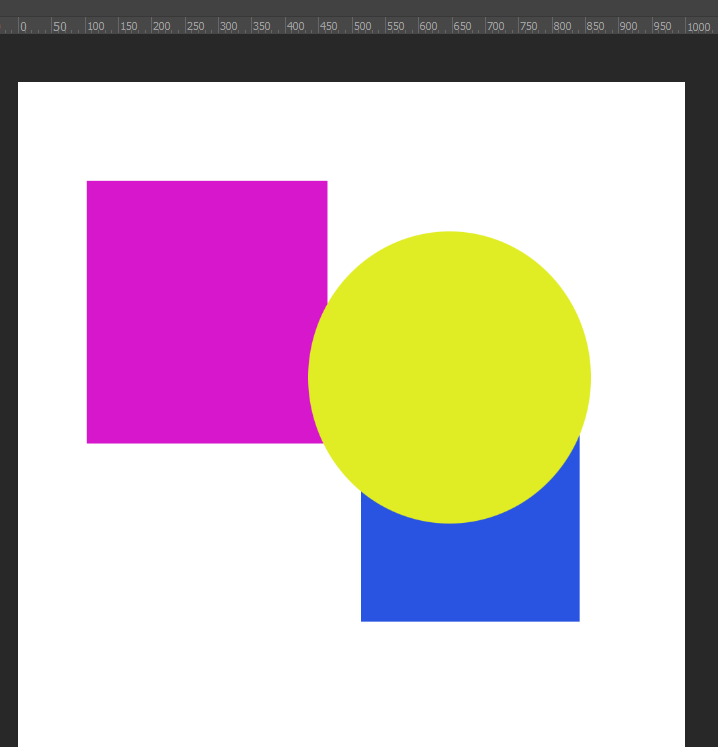
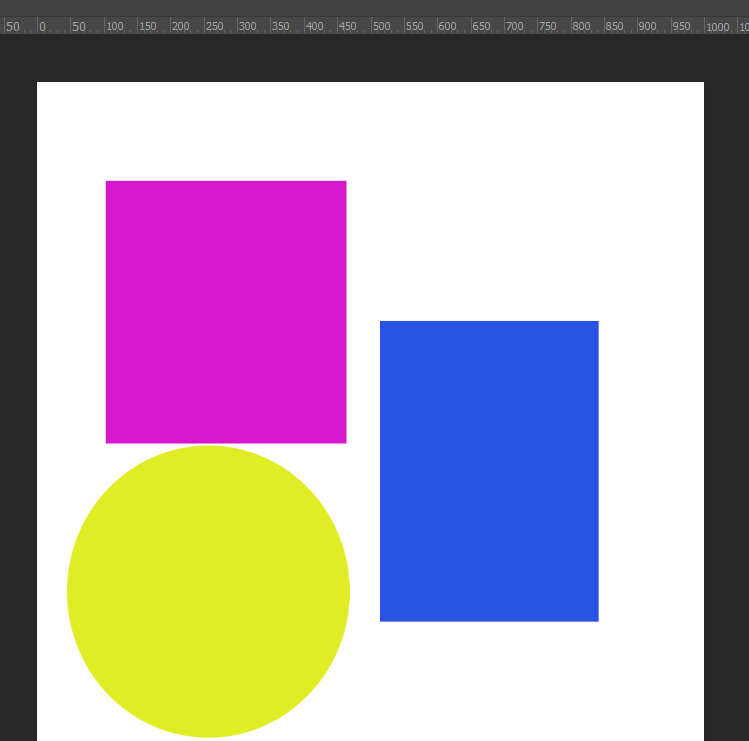
위와 같이 파란 사각형 위의 동그란 노랑을 잘라내도 파란 사각형의 원형은 살아있습니다.
* 추가로 첫 번째 도화지 (레이어 0)에 있는 분홍 파랑 사각형을
투명 도화지 (레이어 1)에 옮기고 싶다면
첫 번째 도화지 (레이어)에서 잘라내기 (Ctrl +X )를 통해 잘라낸 후
투명 도화지(레이어 1) 선택 후 붙여 넣기 (Ctrl +V)를 하시면 됩니다.
참 쉽죠? ㅎㅎ
오늘은 포토샵 전경 색, 배경색의 정의와 레이어를 이용한 색 겹치기를 공부해 보았습니다.
이번 시간에 기억할 것은 같은 도화지(레이어)에 있는 도면은 수정하면 다 같이
움직임으로 레이어를 변경해서 수정해야 한다입니다.
다음 시간에 더욱 유익한 정보로 돌아오겠습니다.
글이 마음에 드셨다면
♥좋아요와 ☞구독하기 눌러주세요.
감사합니다.




댓글